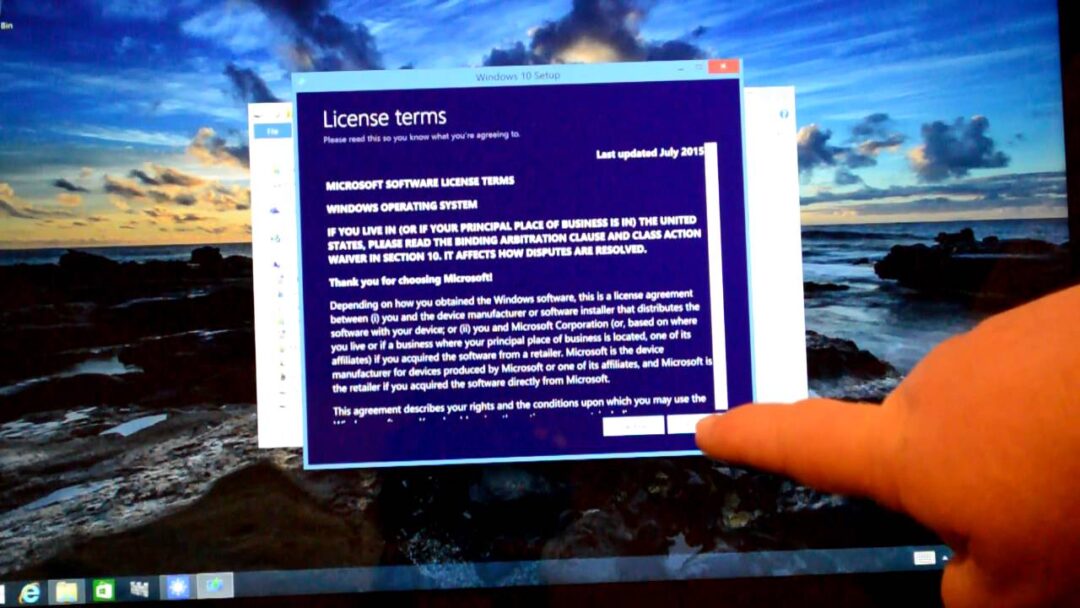Thank you for visiting!
Dell XPS 15 Laptop Review
The exterior of the Dell XPS 15 has an attractive brushed chrome finish. It is a very slim design. First off: Dell does not load its computers with junkware, trialware, extra toolbars or screensavers pre-installed. What a relief! It took me about one hour to setup Windows 8.1, internet, Wifi, and personalize some features. A nice show of quality is the backlit keyboard and a light on the caps lock key. I appreciate the caps lock light since it is lacking on my Dell all-in-one desktop PC. Another little nicety is a light on the end of the power cord that plugs into the laptop to show power is on. There is no DVD drive in this laptop. I went to load a program from a DVD and discovered there was no place to insert it! But, the lack of the drive contributes to the slim design on this laptop. The problem was solved easily by plugging in a portable DVD drive to one of the 4 USB ports which are located 2 on each side. There is also a media card reader, an HDMI port and a mini display port as well as a headphone jack. The 3200 x 1800 resolution is great, but with it set at highest, the text is too tiny for me. At second highest resolution of 2048 x 1152 and setting the text to 200%, it’s just right and still better than average resolution. The touchpad is larger than some I’ve used.
It is easy to use, but I much prefer a mouse, so I hooked up a wireless mouse. Plug & play worked immediately. The touchscreen option is nice for some applications. If you’re into Skyping, a camera and microphone are at the top of the screen. This laptop has a 512 GB Solid State Drive instead of a mechanical hard drive. There is also a speedy 16GB of RAM. All things considered, a very nice computer, priced higher than a lot of laptops, but very good quality, fast, with excellent resolution. Windows 8.1: I don’t like the icons (tiles) that come up when you click on the window icon in bottom left corner of the taskbar. Most of them I delete because I don’t need or want them. When you click the down arrow after the page full of icons, you get a confusing list of everything on your computer, each with a little icon to clutter up the list some more. I much preferred Windows 7 that gave a clean, easy to read list of the programs you use most, not every little thing on the computer, some of which you have no clue as to what they are. It is harder to locate some things on your control panel and other Windows functions than it was on Windows 7. Other than that, Windows 8.1 is not bad. Windows 10 was released on July 29th and was to be downloaded by Microsoft to all devices that had reserved a copy. I received verification that I had reserved it. Then the user was to be notified when it was ready to install.
I realize that downloading to millions of devices is a daunting task, but I still had not received mine as of August 6th. I tried going to the Control Panel and choosing Windows updates. I then verified I had set up for automatic updates. I checked for updates, and installed all that were available. After re-starting the computer there was still no Windows 10 download. I finally went to the website: microsoft.com/en-us/software-download/windows10
to trigger the Windows10 download. It took about 20 minutes on this computer to download, check for updates and prepare for installation. We have a pretty fast internet speed of 50 Mbps. The easy installation then took about 25 minutes. Windows 10: When you click the little Windows icon in the bottom left corner of the taskbar, you get some “tiles”. You can delete, add, or resize these. You also get a “Get Started” choice right at the top of the list on the left side. Here is where you find the instructions for, and explanations of, the new features in Windows 10. This is very helpful. It also makes you aware that there are a lot of things to “personalize” when you get around to it. The biggest improvement over Windows 8.1 that I see here is when you click on “All Apps” at bottom left, you get a list of the programs & applications on your computer.
These are in one column which you scroll down through, and they are alphabetized. This makes finding what you’re looking for very easy. (Unlike Windows 8.1) The next best thing is that at the bottom left are your file explorer, settings key, and the power key to turn off or restart your computer. Microsoft Edge Browser: The home page has photos and links for various news items, plus your default weather. A very nice feature is that when you click on a news story to read it, you can click the little book icon at the top of the page for “reading view”. This presents the news story in a clean, uncluttered view with no ads or distractions.